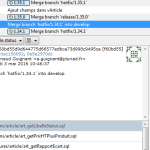Vous avez monté votre imprimante 3D, vous êtes peut-être confronté à quelques soucis sur vos premières impressions 3D, nous allons voir plus précisément dans cet articles les réglages importants que vous pouvez effectuer dans votre logiciel de slicing (ou découpage en tranche) pour réussir à tous les coups (ou presque) vos créations !
Une fois que vous avez créé (ou récupéré) un fichier pour impression 3D, il va falloir passer par l’étape du slicing (ou découpage) avant de lancer la création de votre impression. Cette étape permet de passer de la maquette 3D aux instructions à donner à votre imprimante 3D. Concrètement, cela va consister à créer une suite d’instructions (température, déplacements des axes, ventilation, création de supports…) que l’imprimante va jouer. Et ce sont dans ces instructions que se cachent souvent les clés pour réussir vos créations. Les copies d’écran que je vous mets sont celles de Cura, mais vous retrouverez ces mêmes paramètres dans n’importe quel outil de découpage.
Dans Cura, il vous faudra déjà indiquer le modèle de votre imprimante 3D. Vous allez pouvoir définir des profils de qualité (il en existe déjà des standards) en jouant sur différents critères. Vous trouvez les profils dans la liste déroulante en haut à gauche :

Cura : gestion de la qualité et de l’épaisseur des couches

Dans ce bloc d’options, vous allez pouvoir définir la qualité de votre création 3D. La propriété « Layer Height » permet de donner l’épaisseur des couches. Plus la valeur est petite, plus la qualité est grande mais plus le temps d’impression est long. Pour donner un ordre d’idée, la qualité standard est à 0.2mm quand la super qualité est à 0.12mm.
Cela est dû au fait que plus la couche est fine, moins on aura des impressions d' »escalier » sur les courbes. Je vous renvoie vers un article complet sur le sujet.
Autre option intéressante dans l’idée d’améliorer l’accroche de l’impression, c’est la propriété « intial layer height ». Elle donne l’épaisseur de la première couche. En général, elle est plus fine que les couches supérieures pour permettre une meilleure accroche.
Cura : Gestion des parois et du remplissage

Nous allons voir de plus près les blocs « Shell » (ci-dessus) et « Infill » (ci-dessous) qui sont assez liés.

Dans le premier, vous allez pouvoir vous occuper de la « coquille » (« shell »). Le paramètre « wall thickness » permet de spécifier l’épaisseur des parois de la structure. Cela aura bien entendu un effet sur la solidité, le temps d’impression et la consommation de filament.
La partie « infill » elle se charge de définir le remplissage. A 100% la structure sera pleine. Les valeurs en-dessous donnent donc un remplissage qui n’est pas plein, selon une structure définie par le « Infill Pattern ».
Cura : gestion des températures d’extrusion et du plateau

Le bloc « Material » dans Cura permet de définir les températures. Vous allez ainsi pouvoir définir la température d’impression (« Printing temperature »), ainsi que la température de la première couche. La gestion de la température est primordiale pour la qualité de la pièce. Il faudra vous adapter en fonction notamment du filament que vous utilisez. Les risques d’une mauvaise gestion de la température sont le « stringing » (filaments qui apparaissent) ou à l’inverse une sous-extrusion. Si vous voulez en savoir plus, je vous conseille cet article sur la gestion de la température d’impression.
Si vous avez un plateau chauffant, vous allez également pouvoir régler la température de ce dernier. Le fait de chauffer le plateau permettra d’avoir une meilleure accroche et d’éviter notamment le phénomène de « warping ».
Pour du PLA, la température d’extrusion conseillée est entre 180 et 200°C, pour le plateau entre 50 et 60°C.
Cura : gestion de la vitesse d’impression

Avec le bloc « speed », vous allez pouvoir contrôler la vitesse d’impression. Comme pour la plupart des autres paramètres, vous aurez également la possibilité de gérer différemment la première couche. En général, il est conseillé d’imprimer plus lentement la première couche. Pour le reste et pour des imprimantes grand public, une vitesse de 50mm/s est conseillée. La vitesse jouera bien entendu sur le temps d’impression, mais aura également forcément un impact sur la qualité. Une vitesse trop rapide donnera un résultat plus bâclé, voire comme pour la températeur des soucis possibles de sous-extrusion.
Cura : gestion du rafraîchissement et de la ventilation

Comme vu plus haut, la température d’extrusion est réglée, en général aux alentours de 200°C. En revanche, pour éviter une déformation de la pièce, et pour une meilleure solidité, il est important de ventiler le matériau pour un séchage plus rapide, c’est là qu’intervient la ventilation que vous pourrez régler via le pavé « cooling ». Là encore, la première couche peut être gérée différemment, car pour celle-ci, si la ventilation est trop élevée, elle peut sécher trop vite et se décoller. Il faut donc ralentir la ventilation sur les premières couches.
Cura : Gestion des supports

Quand vous lancez une impression 3D, vous comprendrez rapidement qu’il faudra à un moment donné des supports pour votre impression. La tête d’impression d’une imprimante 3D ne fait que monter, partant des couches basses jusqu’au couches hautes, l’une après l’autre. Etant donné qu’elle dépose du filament, et selon la loi de la gravité, s’il n’y a rien dessous le matériau va tomber. C’est là que les supports interviennent. Je vous conseille cet article très complet sur la gestion des supports en impression 3D.
Cura : aide à l’adhérence des pièces

C’est dans le pavé « Build plate adhesion » que vous allez pouvoir résoudre beaucoup de vos soucis d’adhérence au plateau. En effet, vous allez pouvoir demander au slicer si vous rencontrez des difficultés d’adhésion de faire du raft, du brim ou du skirt.
Le raft crée un support à votre impression. Le brim entoure votre impression de fines couches pour augmenter la surface en contact avec le plateau. Le skirt permet quand à lui de purger la buse avant l’impression.
Vous pouvez consulter cet article pour de plus amples détails.
Cura : Gestion du positionnement et de la taille des pièces

Nous venons de voir un certain nombre d’éléments importants dans la gestion des profils de qualité. Nous allons maintenant voir comment manipuler les éléments à imprimer pour les placer comme désiré sur le plateau, et à la dimension souhaitée. Tout ceci se déroule maintenant dans la partie à gauche du logiciel, dans la suite d’icônes illustrées ci-dessus.
La première étape est déjà d’ouvrir le ou les éléments à imprimer. Pour cela, il faut aller chercher le fichier de l’élément à imprimer. Cela peut être un fichier STL par exemple, ou d’autres formats compatibles.
Une fois que tous les éléments sont sur votre plateau, nous allons maintenant pouvoir jouer sur leur positionnement et leur taille.
Gestion de la taille des pièces
Quand vous sélectionnez un élément, vous allez pouvoir augmenter ou réduire sa taille pour arriver à la taille que vous souhaitez. Via le deuxième icône, vous allez pouvoir donner un pourcentage pour la proportion en X, Y, et Z. Les trois étant liés par défaut pour éviter toute déformation.
Gestion du positionnement

Via le troisième icône, vous allez pouvoir faire faire des rotations sur les différents axes à votre pièce. Cela permet par exemple d’optimiser la façon dont la pièce sera imprimée pour minimiser voire éviter des supports par exemple. Une fois que vous aurez cliqué, vous verrez les trois axes se matérialiser. Il suffira soit de glisser pour de la précision, soit de cliquer sur une flèche pour directement effectuer une rotation de 90°.
Récapitulatif
Comme vous le voyez, les réglages sont nombreux. Il en existe d’autres encore. C’est ce qui fait la difficulté au départ de la chose peut-être, mais cela permet également d’avoir un contrôle complet et étendu sur l’impression. Au fur et à mesure de vos impressions 3D, vous apprendrez, vous reconnaîtrez les soucis rencontrés et vous saurez comment les reconnaître.
A titre de récapitulatif, voici un tableau très synthétique sur les principaux paramètres et sur les effets de bord possibles de valeurs trop hautes ou trop basses.
| Valeur basse | Valeur haute | |
|---|---|---|
| Epaisseur des couches | Durée d’impression longue, qualité supérieure | Durée d’impression plus rapide, qualité dégradée |
| Epaisseur des parois | Durée d’impression courte, moins de consommation de filament, moins de solidité | Durée d’impression longue et consommation élevée de filament, plus de solidité |
| Taux de remplissage | Durée d’impression courte, moins de consommation de filament, moins de solidité | Durée d’impression longue et consommation élevée de filament, plus de solidité |
| Température d’extrusion | Sous extrusion | Apparition de filaments (stringing) |
| Vitesse d’impression | Durée d’impression longue, qualité supérieure | Durée d’impression plus rapide, qualité dégradée, sous extrusion |
| Ventilation | Déformation, notamment sur les parties fines | Risque de manque d’adhésion sur les premières couches |
Si vous voulez approfondir tout cela, voici un lien vers un article très complet.